Tips
Change these Windows 11 settings to optimize your PC
Microsoft is constantly releasing new Windows 11 updates to keep the software optimal for users. However, some default settings are just not worth keeping. See how to modify them!
Advertisement
Some default settings might be holding your computer’s potential back!
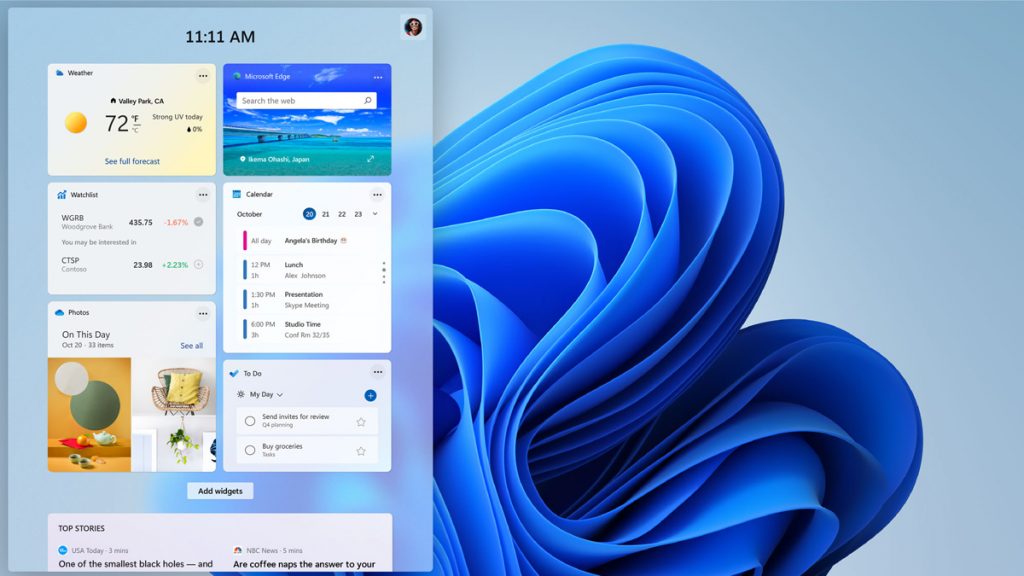
Windows 11 launched in late 2021, and since then, Microsoft has been gingerly adding features to optimize the operating system. But sometimes, the best Windows 11 settings are masked behind the default ones.
In some cases, the default settings might even undermine your computer’s accessories.
Next time you turn on your computer for work, or even before an exciting gaming session, consider making these interesting changes to optimize your PC.
How to enable the Windows 11 dark mode settings
You have the option to change between light and dark mode in the Windows 11 settings. However, this alternative is not so easy to find.
Instead of being under the display, you can find it by going to Settings, then Personalization, and then Colors.
From there, you can choose between light and dark mode. You can also choose different settings for Windows and apps. There’s also the option to set transparency and accent colors.
You will be redirected to another website
You’ll receive messages for less than 1 week, with a maximum of 1 message per day. You can unsubscribe anytime by replying STOP. By submitting this form, I confirm that I am 18+ years old and agree to the Privacy Policy and Terms and Conditions. I also provide my signature, giving express consent to receive informational messages via automated emails, SMS, MMS text messages, and other forms of communication. Message frequency may vary as part of our good-faith effort to respond to your inquiry. Message and data rates may apply. Text STOP to cancel. I understand that my consent to receive communications is not a condition of purchase and that I may revoke my consent at any time.
Change your default browser
If you’re not a fan of Microsoft Edge, you can change the default to whatever browser you’re comfortable with in the Windows 11 settings. First go to Settings, then Apps, and find the web browser you prefer.
Then, select the “set default” option in the top-right corner and you’re done. Windows will use that browser automatically when you click on links from other apps. You can also customize your browser by file if you want.
Manage your Windows 11 update settings

We all know that keeping your computer up to date is a key factor to keep it secure. Windows updates generally include patches to keep users safe and prevent security breaches.
However, some of these updates can be quite annoying when unprompted.
To take charge of these updates, you can go to Settings, then Windows Update, and Advanced Options. In this menu, you can set the hours you’re active on your computer and prevent Windows from restarting while you’re working.
You can also program it so the software will give you a 15-minute warning before restarting your computer in order to apply its latest updates.
Change or remove startup apps in your Windows 11 settings
Getting a brand new device is always exciting, but nothing takes the joy away like feeling it’s slow as soon as you turn it on. When that happens, 9 times out of 10 times is due to startup apps.
That means that the more apps your device has to launch when you turn it on, the more resources it drains. So if you want to make things faster and save on resources, you can go to Settings, then Apps, and Startup.
From there, you can turn off everything you don’t need immediately after turning on your PC. You have the option to open any of these apps at any time when you’re using your computer.
If there’s an app you feel like you need right away, you can enable it back up in the Windows 11 settings to save you the trouble of opening it manually.
Change your privacy settings
A few of the Windows 11 privacy settings allow Microsoft a way in to sneak ads into your online experience.
You can disable those settings by going to Settings, Privacy & Security, General, and then disable anything you don’t agree with.
This menu also allows you to modify other privacy settings, like choosing which apps can have access to your microphone and camera, and turning on/off location services.
What are the best antivirus softwares available today?
Are you looking for the best antivirus software to keep your computer safe? With all the threats and cyber-attacks out there, it’s essential to have a good antivirus program on your device.
In the following link, we’ll take a look at some of the top antivirus softwares that can help protect your digital life. Keep reading to find out our top picks and why they stand out from the rest!
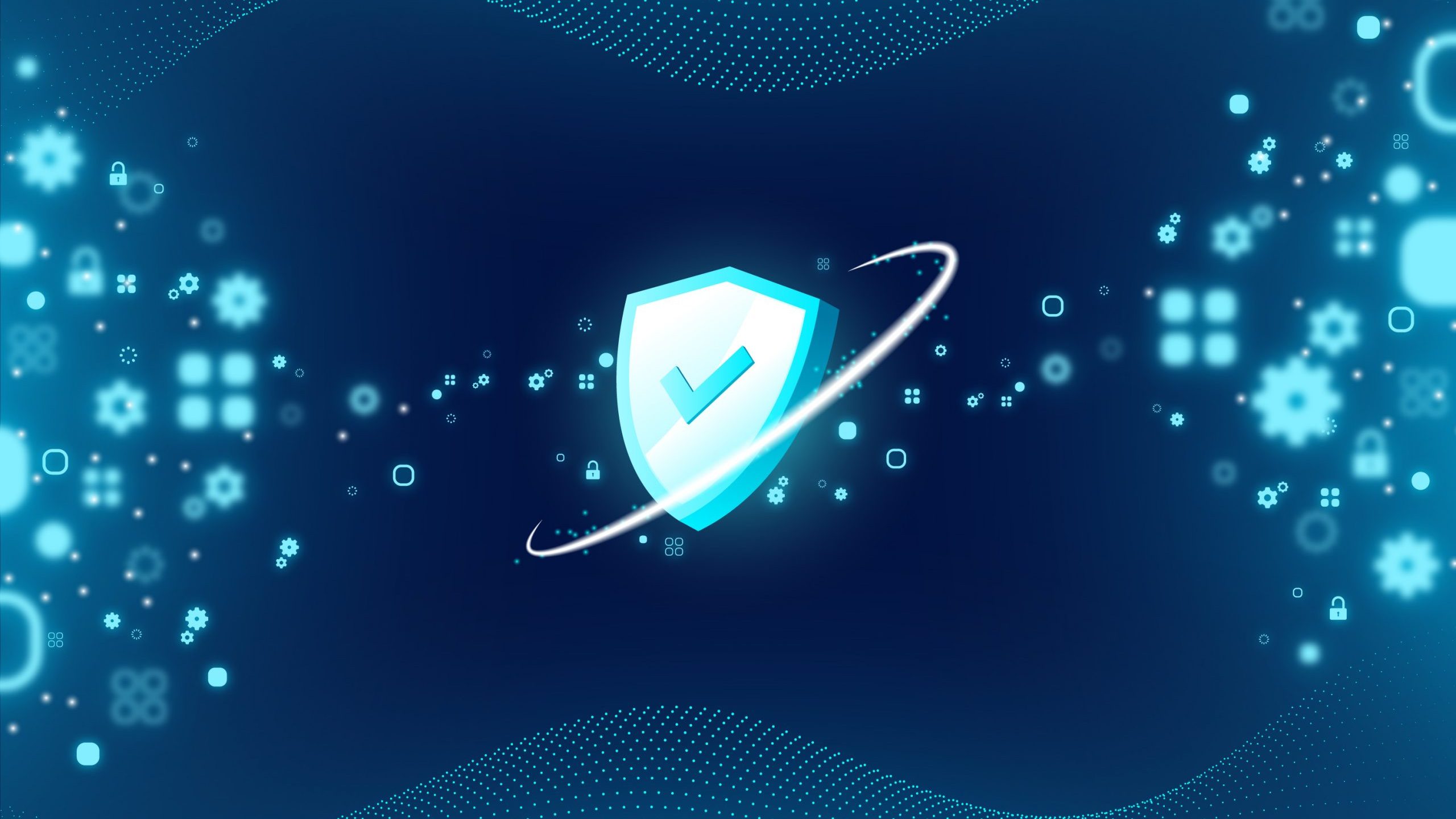
What are the best antivirus softwares available?
Learn about the importance of having a good antivirus software and why it’s crucial to choose the right one to protect your devices from any sort of attack!
Trending Topics
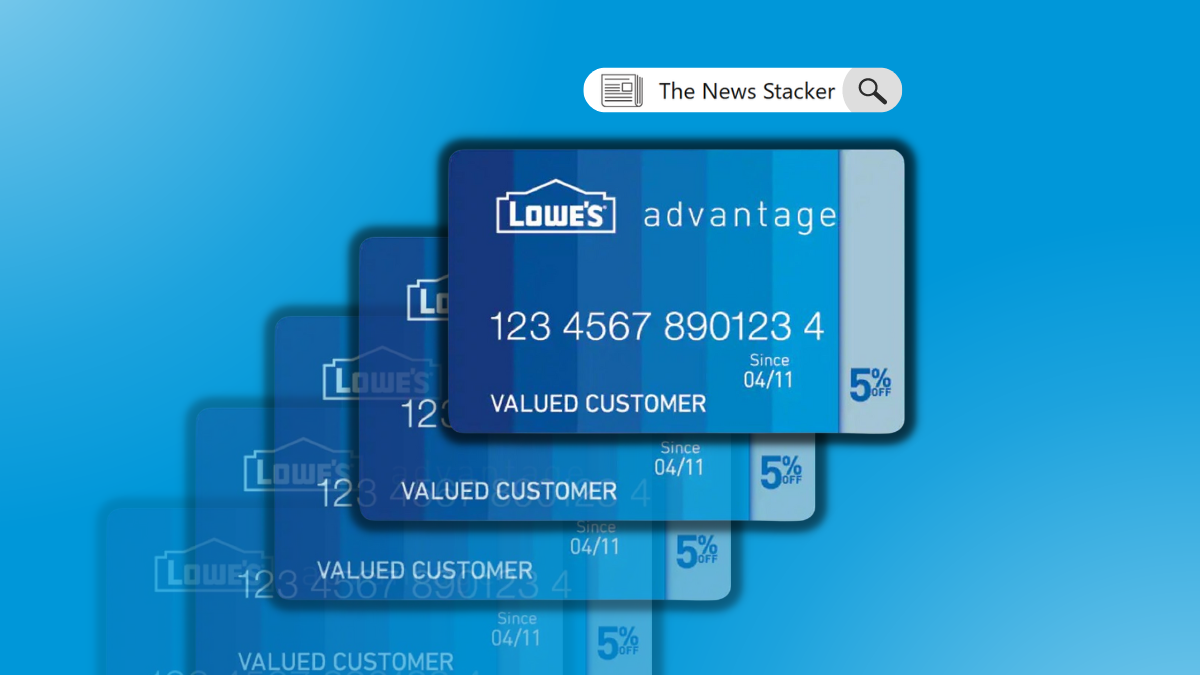
Lowe’s Advantage Card review: Save Big on Home Improvement Projects
Read our Lowe's Advantage Card review to see if this is the best credit card for making home renovations more affordable!
Keep Reading
How much does it cost to shut down Disney?
Is it possible to get the happiest place on earth to yourself? Learn how much it would cost to shut down Disney for a private party or event.
Keep Reading
6 Financial Education Tips for Youth
Discover the secrets to financial success! Get advice on how to navigate money matters with these 6 key financial education tips for youth.
Keep ReadingYou may also like

Mid-video ads are upsetting Netflix’s content creators
Netflix content creators are apparently unhappy with the company’s new ad-tier plan because of mid-video ads interrupting their stories.
Keep ReadingHabit trackers: The 5 tips from therapists to keep up with your goals
Learn how to use habit trackers with this guide from therapists. From understanding why they work to identifying the best app for you.
Keep Reading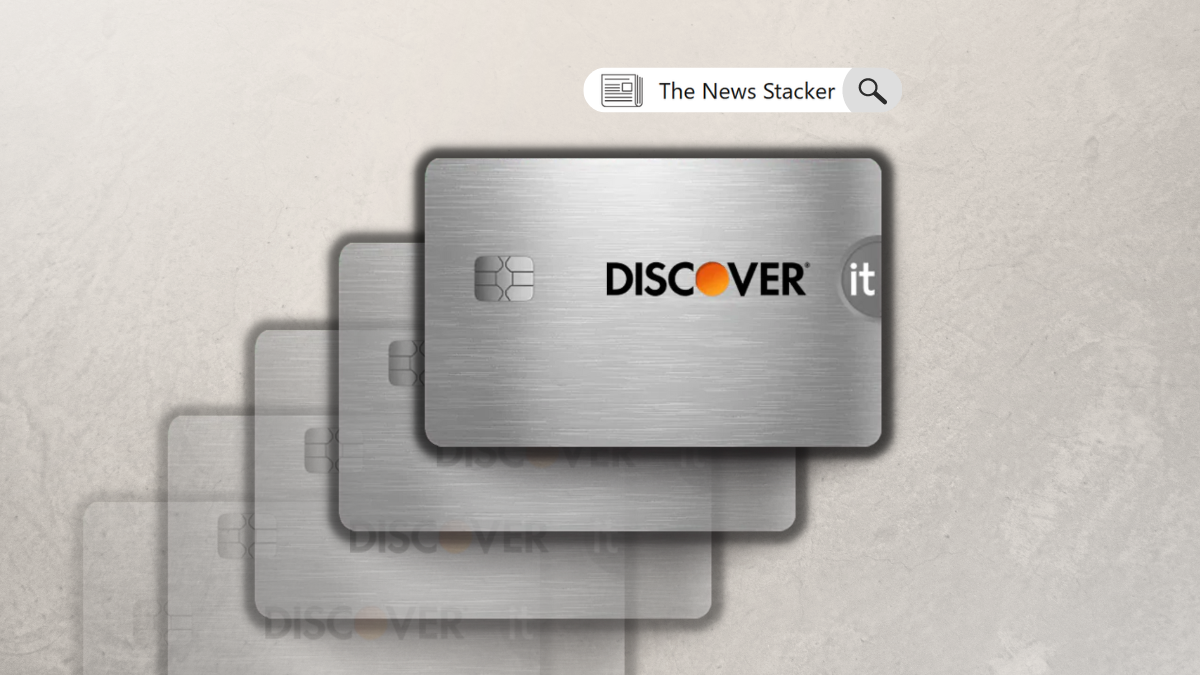
Discover it® Chrome Credit Card review
Find out if the Discover it® Chrome Credit Card is right for you with our in-depth review of its benefits and reward programs.
Keep Reading